2019年ゴールデンウイーク前の色々なピクトグラミングの機能追加が原因で,IE(インターネットエクスプローラ) を使ってピクトグラミングを使用する場合に限り,命令入力支援ボタンにより入力した際にすでにプログラム入力領域に入力されている命令の一部が消えてしまうという不具合が発生するようになったと報告を受けました.これを修正いたしましたので,報告いたします.IEは独自仕様が多く,近年プログラミング教育用アプリケーションはIEをサポートしないものが少なくありません.またIEはマイクロソフト社でも既に利用を推奨しないなどの報告がされていますが,実情としては,小学校,中学校,高校では未だにIEしか使えない学校が多いです.おかげさまで,小学校,中学校,高校,大学で使っていただいているのは以前ご報告した通りです.ピクトグラミングは学校で使っていただくことを念頭に入れており今後もIE対応は続けていきます.よろしくお願いします.
[ピクトグラミング] 線分描画におけるマウスドラッグ中の軌跡表示の追加.(と何を実装しないかに関する記述)
先日のエントリ「マウス操作だけでさまざまな線画が描けるようになりました!」で,マウス操作で直接線画が描けるようにした報告をしましたが,今回,マウスドラッグ中の軌跡を表示するように変更しました.
マウス操作に関する機能をもっと色々追加したい気持ちはあるのですが,ピクトグラム作成ツールの側面だけではなく,プログラミング学習ツールとしての側面を残したいのでわざと入れていない機能がたくさんあります.
マウス操作だけでも,それなりのピクトグラムはできるのだけど,アニメーションピクトグラムやデザイン的に精錬されたピクトグラムを作ろうとすると命令の仕様を理解し,キーボード入力で命令コードや値などを記述・変更していかなければならないようになっています.その按配がピクトグラミングを実装する上でのポイントです.
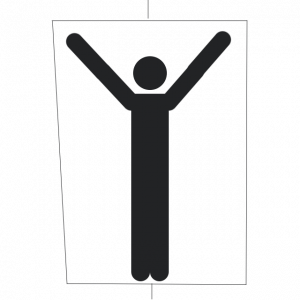
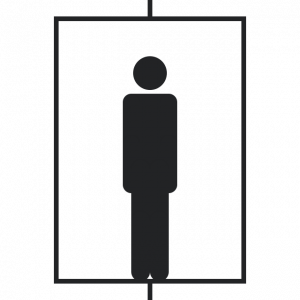
ピクトグラミングのWebサイトの公開に関して,2018年度情報処理学会優秀教材賞を受賞することになりました.
ピクトグラミングに関する論文で,2018年度情報処理学会論文賞を受賞することになりました.
[ピクトグラミング] マウス操作だけでさまざまな線画が描けるようになりました!
これまで,ピクトグラミングの線画はピクトグラム自身,あるいはピクトグラムの体の部品をテキスト形式の命令入力により動かし軌跡を描く方式でした.しかし,少し慣れが必要でした.そこで,マウス操作だけで線画が描けるようにしました.
まず,ピクトグラミングにL(Line)命令を追加しました.
| 命令の様式 | 処理 |
|---|---|
| L arg1 arg2 arg3 arg4 |
座標(arg1,arg2)から座標(arg3,arg4)まで直線を描く |
以下に例を示します.
PENW 10 PEN ROUND L 100 0 300 200
ペンの太さや形状は引き継がれますので,この例では座標(100,0)から(300,200)まで線幅10で両端が丸型の線分が描かれることになります.PEN HOLD,RELEASE に関係なく無条件に描かれます.命令名は英語では「L」ですが,日本語では「線」,日本語ひらがなでは「せん」となります.
線 100 0 300 200
せん 100 0 300 200
また.人型ピクトグラムディスプレイパネル上で,始点を人型ピクトグラムの体の部分以外の点にして,終点までドラックすると,
L <始点のx座標> <始点のy座標> <終点のx座標> <終点のy座標>
の命令(”L”の部分は言語設定により変わる)が,プログラムコード入力領域のカーソルの位置に自動的に挿入されます.つまりマウス操作だけで,様々な線画が描けるようになりました.
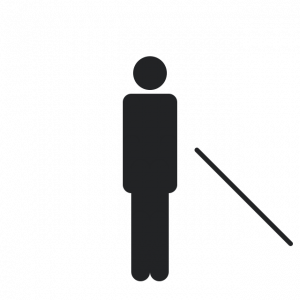
河合塾 2019年4月27日 東京会場 親子でプログラミング体験!「ピクトグラムを動かそう!」開催のお知らせ #ピクトグラミング #ピクトグラム #プログラミング
学校法人河合塾の主催で 2019年4月27日 親子でプログラミング体験!「ピクトグラムを動かそう!」が,3月の名古屋に続けて,東京で開催されます.時間は13:30から16:00までの2時間で,場所は河合塾 千駄ヶ谷CBTセンターです.対象は新小学5年生,新小学6年生とその保護者の方先着25組50名です.講師はピクトグラミング開発者の伊藤一成です.河合塾のスタッフの方々がサポートしてくれます.参加費は無料です.
こちらのURIから参加申し込みできます.奮ってご参加ください.
https://www.kawai-juku.ac.jp/event/list/school-c-knt/dtl0000010120
2019年度 河合塾Wingsの入塾金半額(5,000円)免除の参加特典もあります.
[ピクトグラミング] 日本語,日本語ひらがなモードでの体の部位のデフォルト表記をより親しみのある名称に変更しました.
先日の投稿で,体の部位の指定に
「肩」「かた」「肘」「ひじ」「股」「また」「膝」「ひざ」
を使用できるようにしたとアナウンスしましたが,
これらの表記をデフォルトにしてみました.日本語入力モードあるいは,日本語ひらがな入力モードで体の部位をドラックしたり,命令入力支援ボタンを押下して命令を生成した場合に,これらの部位の名称が自動的に入力されます.
もちろんこれまでの,左上腕のように3文字の漢字の組み合わせで8(=2*2*2)通りの部位を表現する入力方式もサポートします.
しばらく様子を見て,使いにくいという声が多ければ,左上腕のように3文字の漢字の組み合わせで8(=2*2*2)通りの部位を表現する方式をデフォルトとする元の形式に戻します.
英語バージョンはこれまでと同様,LUAのように3文字のアルファベットの組み合わせで8(=2*2*2)通りの部位を表現する方式をデフォルトとします.
体の部位と表記の対応
| 英語 | 日本語 | にほんご |
|---|---|---|
| BODY Body |
体 | からだ |
| LUA LeftUpperArmLS |
左上腕
左肩 |
ひだりじょうわん
ひだりかた |
| LLA LeftLowerArmLE |
左前腕
左肘 |
ひだりぜんわん
ひだりひじ |
| RUA RightUpperArmRS |
右上腕
右肩 |
みぎじょうわん
みぎかた |
| RLA RightLowerArmLE |
右前腕
右肘 |
みぎぜんわん
みぎひじ |
| LUL LeftUpperLegLC |
左大腿
左股 |
ひだりだいたい
ひだりまた |
| LLL LeftLowerLegLK |
左下腿
左膝 |
ひだりかたい
ひだりひざ |
| RUL RightUpperLegRC |
右大腿
右股 |
みぎだいたい
みぎまた |
| RLL RightLowerLegRK |
右下腿
右膝 |
みぎかたい
みぎひざ |
[ピクトグラミング] 案内用図記号のJIS改正を機に,線画で描いた様々なオブジェクトを簡単に塗りつぶせるようにしました.#ピクトグラム
これまで線画で描いた様々なオブジェクトを塗りつぶすためには,線を少しずつずらして重ね書きするしかありませんでした.
JISの案内用図記号に「洋風便器」「和風便器」「温水洗浄便座」が追加されたことを機に,
#日本工業規格(#JIS)を制定・改正しました(平成31年2月分)
JISは製品の種類・寸法や品質・性能、安全性などを定めた国家 #規格 です
日本人だけでなく外国人観光客にもよりわかりやすい案内用図記号を追加しました
その他、31件の制定及び67件の改正を行いました #標準化https://t.co/xnYl1mfCGd pic.twitter.com/QcRseLKfmy— 経済産業省 (@meti_NIPPON) February 20, 2019
体の指定した部分の座標を含む閉じた線画の内部を全て塗りつぶすことができるように命令を拡張しました.
赤字で表記されている部分が追加された部分です.
| 命令の様式 | 処理 |
|---|---|
| PEN arg1 [arg2] | arg1 がUPの場合,ペンを上げる.DOWN の場合,ペンを下げる.arg1がUPまたはDOWNの時は,ペンの上げ下げをする体の部位の名称をR,RW命令と同様の表記でarg2に指定できる.arg1がFILLの時は,R,RW命令と同様の表記で指定されたarg2の体の部位の座標を含む閉じた線画の内部を塗りつぶすことができる.arg2が省略された場合は BODYが記述されているものとみなされる. ペンの両端について,arg1がSQUAREの場合,線の両端の形状は四角,arg1がROUNDの場合線,両端の形状を丸を付加する.arg1がBUTTの場合は両端に形状を付加しない.ペンの種類について,arg1 が NORMALの場合は実線を,ERASEの場合は線を消す,XORの場合はすでに描かれていた部分は消し,そうでない部分は描く(反転).初期状態はペンが上がっている状態で,線の両端の形状は四角(SQUARE),ペンの種類はノーマル(NORMAL). |
指定できる体の位置は以下の9箇所です
[日本語]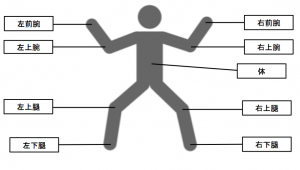
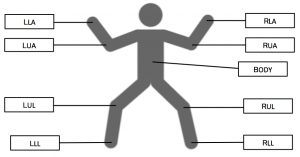
サンプルを示します.
線画を組み合わせて和式便器(の外枠)を描いてみました.
SC 0.1 MW -80 40 PEN DOWN RT 270 REPEAT 90 FD 2 LT 1 MW 0 0.5 END LT 90 FD 400 LT 90 FD 30 REPEAT 90 FD 0.4 LT 1 END FD 220 REPEAT 90 FD 0.7 RT 1 END FD 63
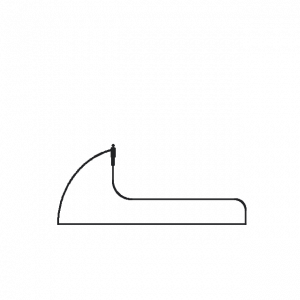
これに対して,次の3行を最後に追加します.
PEN UP MW -30 30 PEN FILL
1,2行目で描画ポイントである体の中心部分を線画で囲われた部分の内部に移動させています.1行目でPEN UPしておかないと描画ポイント自体に線が描かれてしまい,塗りつぶされないので注意してください.また線画で描かれた線画が閉じていないと,画面全体が塗りつぶされてしまうので注意してください.
3行目で,描画ポイントである体の中心部分を含む線画で囲われた領域を塗りつぶしています.
SC 0.1 MW -80 40 PEN DOWN RT 270 REPEAT 90 FD 2 LT 1 MW 0 0.5 END LT 90 FD 400 LT 90 FD 30 REPEAT 90 FD 0.4 LT 1 END FD 220 REPEAT 90 FD 0.7 RT 1 END FD 63 PEN UP MW -30 30 PEN FILL
このプログラムを実行すると,次のように塗りつぶされます.
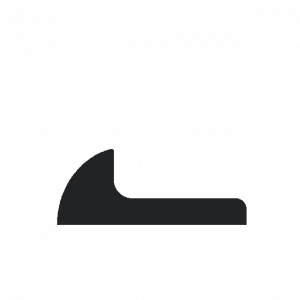
ピクトグラミングの特徴は,人型ピクトグラムと図形描画によって作成されたオブジェクトを組み合わせられることでしたので,以下のような画像も作成できます.和式トイレの使い方を知らない人には以下のようなピクトグラムの方が親切なのかもしれません.
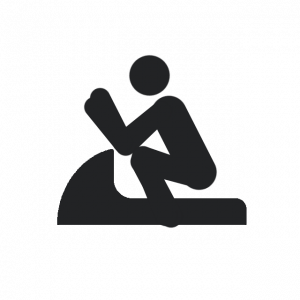
体の中心部分以外で描いたり,塗りつぶしの基準点を体の中心部分以外にすることもできます.これは左前腕(LLA)で描いた四角形を,四角形の内部に位置する左上腕(LUA)を基準に塗りつぶした例です.
SK RW LUA 45 PEN DOWN LLA REPEAT 4 RW LUA 90 END PEN UP LLA PEN FILL LUA
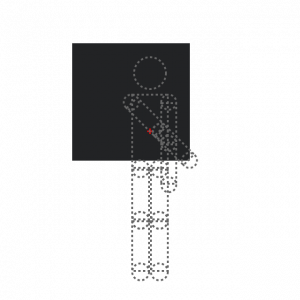
河合塾主催 2019年3月17日 千種校 親子でプログラミング体験!「ピクトグラムを動かそう!」開催のお知らせ (2月20日申込み開始) #ピクトグラミング #ピクトグラム #プログラミング
学校法人河合塾の主催で 2019年3月17日 親子でプログラミング体験!「ピクトグラムを動かそう!」が名古屋で開催されます.時間は11:00から13:00までの2時間で,場所は河合塾千種校(千種駅からすぐ)です.対象は新小学5年生,新小学6年生とその保護者の方先着25組50名です.講師はピクトグラミング開発者の伊藤一成です.河合塾のスタッフの方々がサポートしてくれます.参加費は無料です.
こちらのURIから2019年2月20日より参加申し込みできます.奮ってご参加ください.
https://www.kawai-juku.ac.jp/event/list/all-grades-tki/dtl0000009951
2019年度春季講習入会金全額免除,2019年度小学グリーンコース入塾金半額免除の参加特典もあります.今後他の都市でも開催予定です.
[ピクトグラミング] BPM(Beats Per Minute)命令を追加しました.
ピクトグラミングにBPM(Beats Per Minute)命令を追加しました.
| 命令の様式 | 処理 |
|---|---|
| BPM arg1 |
BPM(Beats Per Minute)をarg1にセットする.初期値は60. |
これにより,これまでR,RW,M,MWをはじめとした秒数に当たる引数を拍数とみなすこともできるようになりました.以下に例を示します.
RW LUA 90 1 BPM 120 RW LUA 90 1 BPM 30 RW LUA 90 1
同じRW LUA 90 1の命令でもテンポが異なるために動作速度が変わります.
命令名は英語ではBPMですが,テンポ,てんぽ,拍,はくでもOKです.
回転待ち 左肩 90 1 テンポ 120 回転待ち 左肩 90 1 拍 30 回転待ち 左肩 90 1
リズム学習やリズム表現活動へのピクトグラミングの活用も進めていきます.
