人型ピクトグラムに命令してみよう
新登場!「プログラム入力テキストエリア」
Lesson1では「表示パネル」だけを使いました。今回からは、右上の「プログラムコード入力領域」を使います。
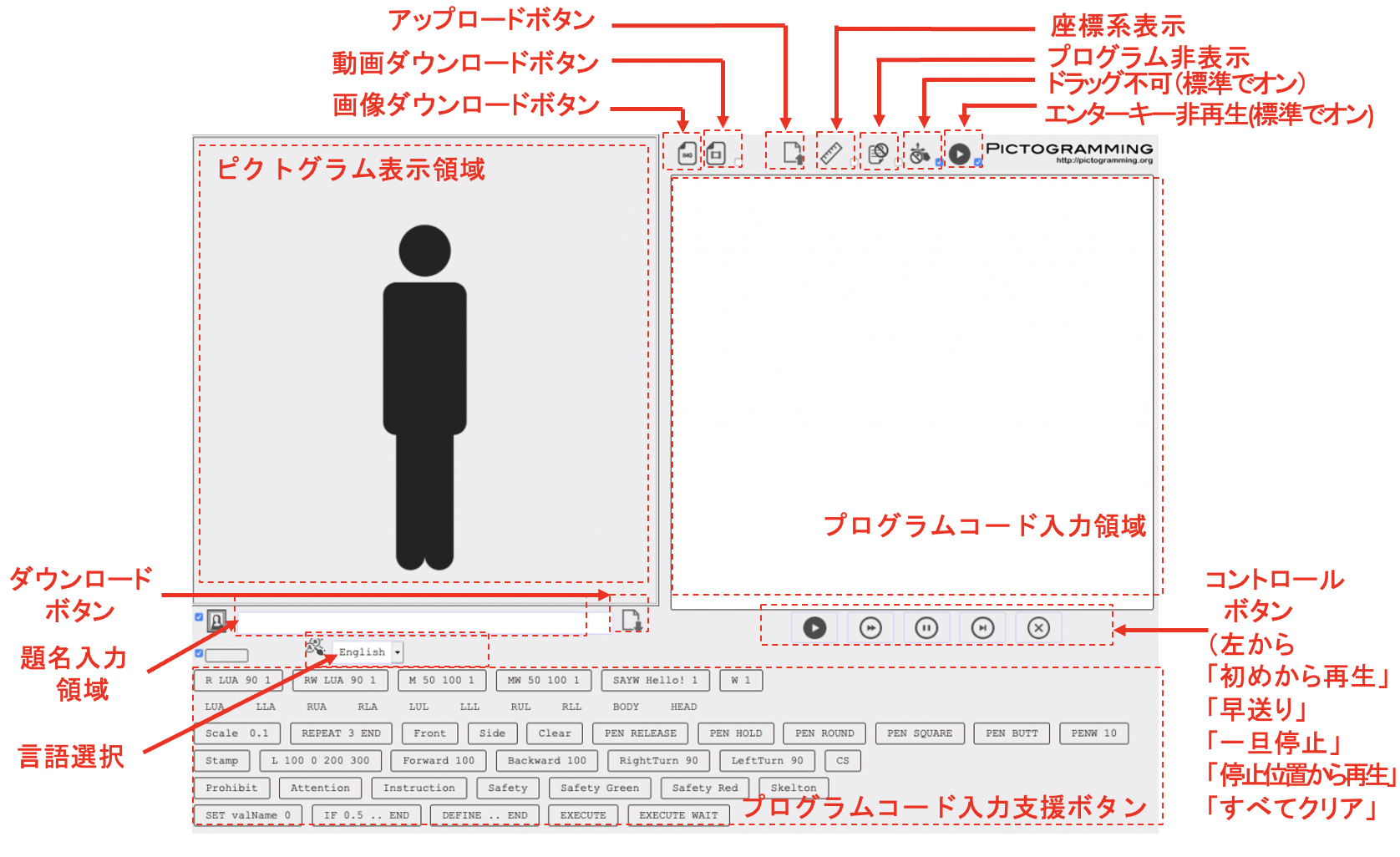
ピクトグラムに命令しよう
プログラム入力テキストエリアに文字を表示させる
まず、ピクトグラムの左腕をドラックして回転してしましょう。すると、「プログラム入力テキストエリア」に以下のように表示されます。
RW LUA 123 0
最初に命令の名前であるRWが記載されています。RWは回転(Rotate)の意味です。つぎの LUA というのは、体の部位を示しており、 この場合、左上腕( LUA : Left Upper Arm )の意味です。3 つ目の 123 は 123 度反時計回り に回転するという意味です。この値は、ドラッグして回転した角度によって変わりますね。4つ目の 0 は 0秒 で回転するという意味です。
Lesson1でいろいろな姿勢のピクトグラムを作りました。同様にピクトグラムを少しだけ動かしてみましょう。すると、プログラム入力テキストエリアに命令が追加されていきます。
下の例では、体全体(BODY)を反時計回りに7度 回転させています。それに続けて2行目で、左上腕(LUL:Left Upper Leg)を反時計回りに-33度、つまり時計回りに33度回転させています。
RW BODY 7 0
RW LUL -33 0
RW RLL -57 0
このように腕を回す や 体を回す のように指示することを命令といい、命令の集合を プログラムと呼びます。つまりあなたが画面上のピクトグラムに対して命令する訳です。
ピクさんはテキストでも命令できる
これまでピクトグラムを直接ドラックして動かしていましたが、プログラム入力テキストエリアに命令を打ち込んだ場合も同様に動かすことができます。その命令について教えます。説明では命令や体の部位は全て大文字で書いていますが、大文字でも小文字でも構いません。よってRW LUA 90 0でもrw lua 90 0でもOKです。
命令の様式
命令には様式があります。さっきまで使っていた RW という命令は、ある様式に従っています。その様式は、
RW arg1 arg2 arg3 arg4
です。始めのRWは回転を意味する命令の種類です。RWの次は引数(ひきすう)を指定します。引数とは、外部から与えられる数や文字のことを言います。あなたが人型ピクトグラムに命令をするとき、「回転(R)して。」だけでは、人型ピクトグラムは「どこを(左腕なの?右脚なの?)」や「どれだけ回転するの」と聞き返すと思います。つまり曖昧(あいまい)なく命令を実行するために与える数字や文字が必要です。その数字や文字を引数といいます。そこで arg1には体の部位を示す文字列を指定します。部位と文字列の表を参考にしてください。
| 部位の文字列 | 説明 |
|---|---|
| BODY | 体 |
| LUA | 左上腕 |
| LLA | 左前腕 |
| RUA | 右上腕 |
| RLA | 右前腕 |
| LUL | 左大腿 |
| LLL | 左下腿 |
| RUL | 右大腿 |
| RLL | 右下腿 |
次の arg2 では回転する角度を示します。反時計回りが正の値になります。よって負の値を使って時計回りの角度も表現できます。arg3は回転に要する秒数ですが,これは次のレッスンで説明します.
正式には命令の様式と処理は以下のようになっています.
| 命令の様式 | 処理 |
|---|---|
| RW arg1 arg2 arg3 | arg1で指定される体の部位を反時計回りにarg2 度だけarg3 秒かけて支点を中心に等速回転する.回転が終了するまで次の命令は実行されない.arg3が省略された時は0が入力されているものとして取り扱う. |
オリジナルピクトグラムができたら【プログラムの保存と読込みの方法】
プログラムの保存
レッスン1では、画像として保存する方法を学びました。レッスン2では、プログラムを作成しましたので、プログラムの保存方法を学びたいと思います。
(1) 作品を表す名称を作品名としてテキストフィールドに入力します。この例では「走る人」です。これは画像を保存する場合と同じです。

(2) テキストフィールドの右にある下向き矢印のあるアイコンを押します。すると保存のダイアログボックスが出ますので,指定したフォルダに,デフォルトでは,「作品名.txt」のファイル名(この例では,「走る人.txt」)で保存されます.

プログラムの読込み
画面の上の方の真ん中あたりにある上向き矢印のあるアイコンを押します。すると読み込みのダイアログボックスが出ますので,読み込みたいプログラムのファイルを読み込んでください.
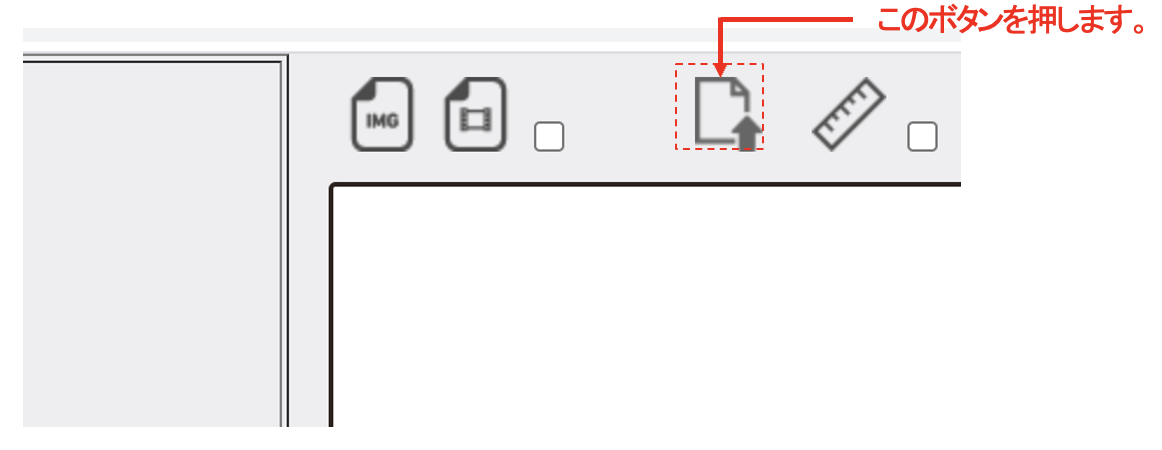
挑戦状
2回目の挑戦状です。
挑戦状は、あなたがやりたいと思うところからやってください。チャレンジ1から順に取り組む必要はありません。また、全てのチャレンジに取り組む必要もありません。あなたがやりたいチャレンジに取り組んでください。
さあ、ピクさんからの挑戦状に挑戦してみましょう。
チャレンジ1 同じ姿勢を作ろう
画像と同じ姿勢のピクさんを作りましょう。
ただし命令はキーボードで入力すること。
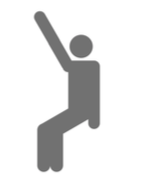
チャレンジ2 オリジナルピクさんを作ろう
自由に作品を作ってみてください。
では,次は動くピクトグラムを作成してみます.レッスン3に行ってみましょう.
本テキストの著作権は青山学院大学 社会情報学部 伊藤一成に帰属します。
© 青山学院大学 社会情報学部 伊藤一成研究室 All rights reserved.
