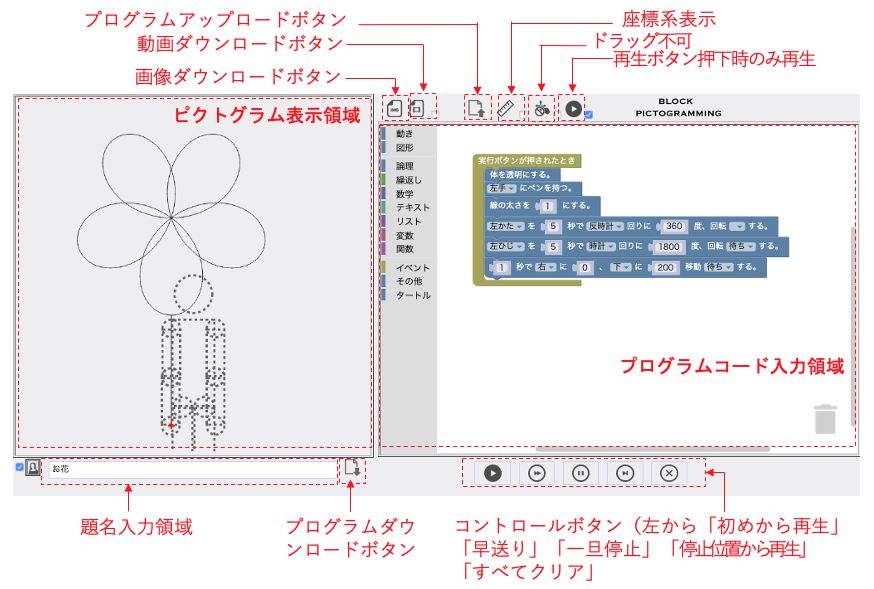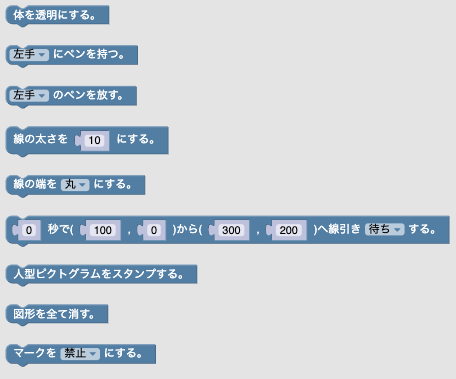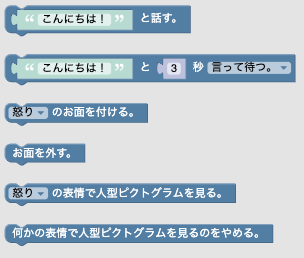ピクトッチ
画面の説明
画面は大きく分けて二つの部分から構成されます.左は,ピクトグラムを表示する「ピクトグラム表示領域」,右は,プログラムを記述する「プログラムコード入力領域」です.
プログラムコード入力領域にプログラムを入力することで,人型ピクトグラムのポーズを変えたり動かしたりすることができます。ピクトッチでは,ブロックを組み合わせてでプログラミングできます.
ピクトグラミングではプログラムの作成途中において3つの機能をオンオフできます.
| 画像(名称) | 説明 |
|---|---|
| 画像の右に表示されているチェックボックスをオンにすると,座標系が表示されます.座標はXY座標系(X方向とY方向の値,両方を組み合わせて位置を表現する)です.横方向がX座標で左端の-320から右端の320まで,縦方向がY座標で上端の-320から下端の320までをとります.つまり,中心が(0,0),左上が(-320,-320),右上が(320,-320),左上が(-320,-320),右上が(320,-320),つまりX軸正方向が右,Y軸正方向が下となります.数学の座標軸とY軸だけ逆方向なので注意して下さい. | |
| 画像の右に表示されているチェックボックスをオフにすると,人型ピクトグラムは「ピクトグラム表示パネル」上でピクトグラムの体の部位を直接ドラッグすることででも操作することができます。また線分や楕円などの図形もマウス操作で描くことができます. | |
| 画像の右に表示されているチェックボックスをオンにすると,「プログラムコード表示領域」に改行コードを入力した(エンターキーを押した)場合にはプログラムを実行せず,「初めから再生」ボタンを押したときのみ実行されます. |
ピクトッチでは再生・停止などのコントロールは,コントロールボタンから制御します.
| 画像(名称) | 説明 |
|---|---|
| はじめから再生する. | |
| はじめから早送り再生します.全体の実行時間が長い時に,概略を知るのに便利です. | |
| 停止します. | |
| 停止している状態から再生します. | |
| プログラムコード入力領域に記述されているプログラムをすべて消去します.消去前に確認のダイアログボックスが表示されます. |
作成したコンテンツのダウンロードは3通りあります。
[1. プログラムコードのダウンロード]
(1) 作品名をテキストフィールドに入力します
. 
(2)プログラムダウンロードボタンを押すと,作品名.xml の名前でプログラムコードが保存されます.
![]()
[2. ショット画像のダウンロード]
(1)画像ダウンロードボタンを押すと,作品名.png の名前でショット画像が保存されます.
![]()
[3. アニメーションのダウンロード]
(1)動画ダウンロードボタンの右側にあるチェックボタンをオンにします.
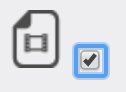
(2)一度最初から最後まで実行します.ゆっくり実行されますが,内部的にはアニメーション画像が動的に生成されています.
(3)動画ダウンロードボタンを押すと,作品名.gif の名前でアニメーション画像が保存されます.
![]()
一方,ダウンロードしたプログラムコードを読み込む場合は,次の通りです.
プログラムアップロードボタンを押します.ファイル選択画面が表示されますので,表示したいファイルを選択すると,プログラムコード入力領域にそのファイルが表示されます.
![]()
さあ!始めよう
まずは,10分で学ぶピクトグラミングからはじめてみましょう.
命令セット一覧
画面右上のプログラムコード入力領域にブロックの形状の命令を組み立てて定義します.
動き命令一覧
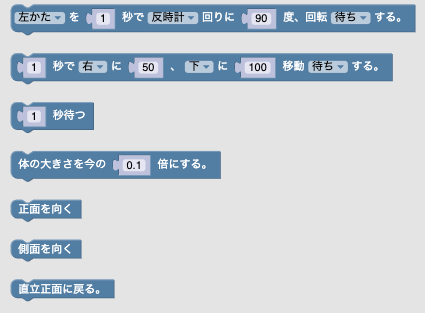
図形命令一覧
その他命令一覧
タートル命令一覧
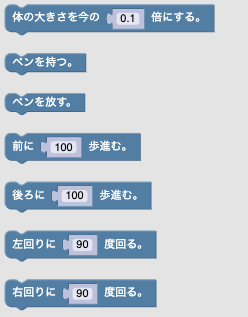
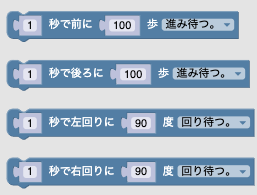
構成部品の節点の名称
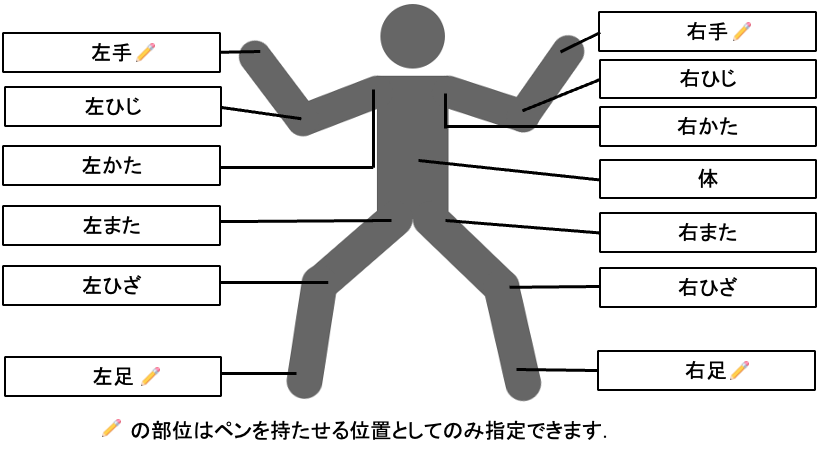
ピクトグラム表示領域でのマウス操作と処理の対応
ピクトッチでは,ピクトグラム表示領域上における様々なマウス操作により,対応した命令を自動的にプログラムを記述する領域に追加できます.
| ドラッグ開始時のマウスの座標 | マウス操作 | 操作 |
|---|---|---|
| 人型ピクトグラムの表示領域内 | 左クリック + ドラッグ | 人型ピクトグラムの対応する部位を回転 |
| 右クリック + ドラッグ | 人型ピクトグラムの平行移動 | |
| 人型ピクトグラムの表示領域外 | 左クリック + ドラッグ | 線分の描画 |
| 右クリック + ドラッグ | 楕円の描画 | |
| − | 長押し | 人型ピクトグラムの向いている方向の変更(正面と側面) |
| 人型ピクトグラムの描画可能点付近 | クリックのみ | 描画可能点におけるペンの持ち・放し |